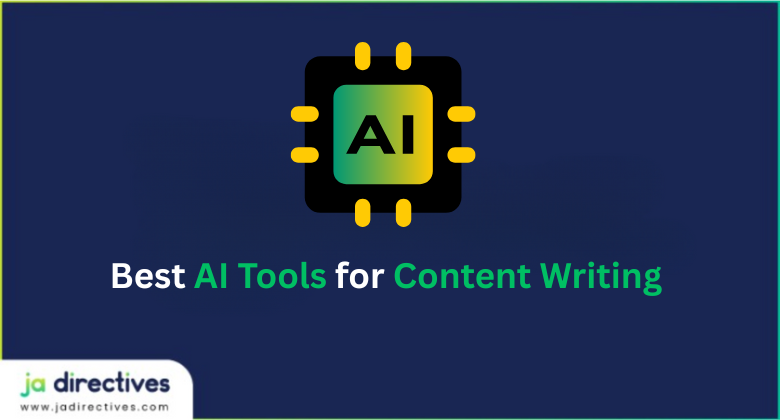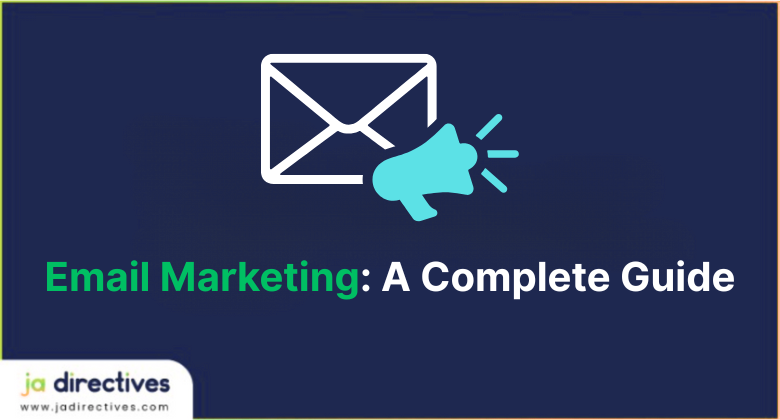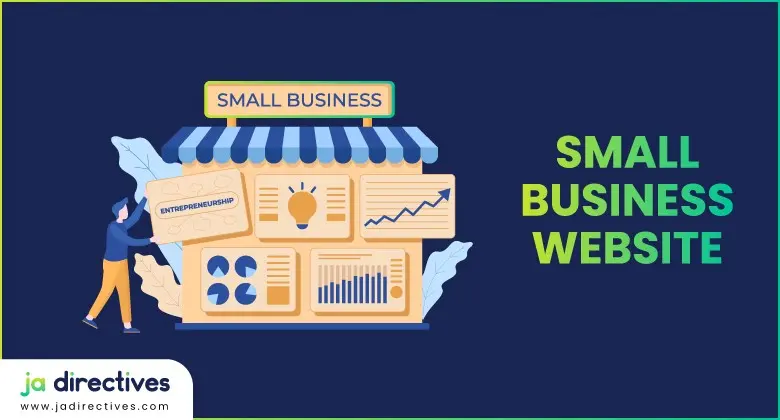
6 Quick Steps to Start a Small Business Website 2025
From this easy-to-follow, step-by-step guide you are going to learn – how to start a small business Website with Bluehost and WordPress. Eventually, you will know how to open a hosting account on Bluehost, install the best CMS – WordPress, and start building your own website.
Now, you are thinking that what if you are not a tech background person. No need, anyone can do it. Just you need a computer with an internet connection and also require a BlueHost hosting account (I show you, how open the account?)
6 Quick Steps to Start a Small Business Website
The Ultimate Guide – Starting a Small Business Website with Bluehost
After reading this guide, you’ll know how to create a self-hosted WordPress professional-looking website. I remember when I started to create my own custom website, it was so difficult to figure out everything in hosting, WordPress, themes, and plugins. That’s why I created this guide to walk you through each step. Truly, I hope this guide will help you get started with your brand new website. Let’s get started!
6 Steps to start a website:
- Find and Purchase a hosting service
- Selecting a Hosting plan
- Register a domain name
- Install WordPress Website
- Choose a theme & customize
- Start building your site
Step 1: Find and Purchase a Hosting Service
Web hosting is the virtual space needed to store the data on your website. To create a fully customizable website, it’s highly recommended that you choose the self-hosting platform. jadirectives.com was my first self-hosted WordPress website which I am using for affiliate marketing, and since then I’ve created dozens of self-hosted websites without looking back.
There are so many hosting companies available with a variety of offers. However, go to bulehost.com. So, you can enjoy this guide to building your website. Bluehost is highly recommended to build a website because of their unlimited domain hosting, space, email accounts, and so on for a very inexpensive price.
I have yet not faced any problem with them. Affordability is the pride and joy of BlueHost. They start with $3.95 for hosting which is an incredible deal that can’t be beaten anywhere else.
The support that BlueHost offers is amazing. 24-7, they’re available to help.
My sites are so reliable. I’ve never had an issue with my site going down. And according to the besthostratings, they have an uptime report of 99.9%. Very rarely my website has gone down. However, when I’ve had a problem on my end, they’re always there to help.
It is just so easy to use their hosting dashboard. Their interface is very easy to add a new domain, install WordPress CMS (Content Management System), create a new email account, and much more.
I think all of those reasons are enough to convince you that BlueHost is the way to go!
Just click the green get started now button to sign up.
All of the images you’ll see in this guide might look slightly different than what you’re seeing on Bluehost. They’re constantly improving their sites, but the general process is the same.
Step 2: Selecting a Hosting Plan
Bluehost offers three different options for plans for shared hosting, which is great for startups. Out of the three, the plus plan is preferable because you’ll get unlimited websites and space, unlimited email accounts, and more. This is the plan I use. If you’re absolutely sure that you’ll only have one site without much data, go ahead with the basic plan. Note that you can upgrade at any time.
All of the plans come with a free domain. You will GET A DOMAIN when you sign up for their hosting package.
Just click one of the green select buttons to continue.
Step 3: Register a Domain Name
Here’s the fun part! You get to select a domain name for your site. This is the web address that people will type into their web browser to get to your website. Hopefully, you have something in mind for your domain name, but if not here are some tips for choosing a great domain.
5 Tips for choosing a domain name:
- Choose something that is memorable – that means easy to say and spell.
- Use a .com if possible (no .info, .net, or .biz addresses here!).
- Make it keyword-friendly and relevant to your site topic.
- Don’t use any numbers or symbols.
- Use your name if you can’t find anything else available. If your name is taken, use your name + the topic of your site (i.e. jadirectives.com)
If you already have a domain name registered elsewhere, you can transfer or assign it with Bluehost too. Otherwise, type the domain name on the left side box.
Read: How to transfer or assign a domain with Bluehost.
A. Enter account information
Here you will be asked to enter your account info. Make sure to use an email address that you currently use because they’ll send you your login information including username and password.
Below you’ll have to choose the Account Plan. You’ll be billed one year at a time and the more years you purchase, the cheaper you’ll pay per year.
B. Package & billing information
There are some other add-ons that you can consider like Site Backup Pro, Search Engine Jump-start, Google Apps for Work, and Site-Lock Domain Security. But you can do the same after installing. The only thing I would recommend is Domain Privacy Protection.
Without this, your account info from above (address, phone, name) will be available as public domain information. With Privacy Protection, your personal information can’t be viewed.
Below the package information, pay either with a credit or using PayPal.
On the next page, you’ll be offered different types of upgrades like theme options. Just skip these, and we’ll add a perfect them later. Check your email and you’ll get a purchase confirmation that includes your control panel (c-panel) login information.
Make sure to keep this info for future reference. I know that I’ve lost it many times in the past and had to reset my password a handful of times.
So far you’ve completed the first two steps – purchasing a hosting account and your domain name. Now let’s move on to installing WordPress on your website. WordPress is Content Management System (CMS) where you’ll be able to actually build and manage your entire website.
Step 4: Installing WordPress
Head back to BlueHost and
A: Login by clicking the login button in the top right. Then enter the c-panel login info from the welcome email.
B: Click on the hosting button on the top left of the main menu. Click the Logo of WordPress to start installing WordPress.
C: You’ll be taken to a page with two options: do it yourself (FREE) or let us do it for you (PAID). Free things are best, isn’t it? so we’re going to do it on the freeway. So click the green install button.
D: Choose the domain from the drop-down menu that you’d like to install WordPress to. Use the one with www. This is where WordPress will be installed. Then click the green check domain button.
- The next step is to enter your WordPress user information. Click the show advanced options check box to change the Site Name or Title, Admin Username, and Admin Password. These can all be changed later, but choose something that you’ll remember. This info will be emailed to you.
- Read the terms and conditions, check the box, and click the green install now button.
It will take a minute or two for the installation to complete. Once it is finished, click the view credentials link at the top of the page.
- Take note of all the necessary information on this new page. It will include:
- Your WordPress website Login URL, (www.yourdomainname.com/wp-admin),
- Username, and the Password.
If you missed it; no problem, BlueHost will email all this information to you.
Congratulations!!! You have now installed WordPress on your website successfully! Now, it is time to build your website and design it so that it looks professional.
Step 5: Install a Theme & Customize
Here, you need to download a theme first and then installing. All you need to build the structure of your website and nowadays themes can be changed without distracting the SEO-friendly structure. There are huge of themes available both free and paid that offer a lot of functionalities and styles.
Download The Theme
You can get huge free themes in the WordPress.Org themes section.
To get some good ideas about themes browse and search through the themes page to find one that fits your personality or business. Just hover over a theme that you like and click on the download button to get the theme. It will download a .zip file and just leave it as it is. You can now upload and install it on your website.
More Details Read: What are Themes and How to Choose One for Your Website
For me, the best place to find paid themes is StudioPress. These are excellent SEO-friendly themes with rock-solid security. However, you can also find awesome themes at ThemeForest, Mojothemes, Mythemeshop, Templetemosters etc, here you will find outstanding pre-designed professional themes with drag and drop facilities. The best part is all these theme providers have good customer support.
Step 6: Start Building Your Site
After you successfully installed the theme you can start designing your website by customizing it.
I have already created a number of posts on creating and customizing a WordPress website. This series of posts will show you how to add a post and publish, create a page, add and customize your menu, and things you need to know to run your WordPress website.
So, what are you waiting for? Just start implementing ideas by taking action. But, you can’t start a website if you don’t have a hosting account and a domain. So, take the first step! You can start it by simply doing the below two things:
- GET A FREE DOMAIN for 1 year if you buy hosting from Bluehost.
- Then read the post to learn more about How to Build a Website and blog to start customizing your first website.
You May Also Like:
- What is Web Hosting – Explained for Beginners
- How to Build a Website with DigitalOcean WordPress Hosting 2025
- How to Make a Website with InMotion WordPress Hosting: A Step by Step Guide
- How to Make A Website with Nexcess WordPress Hosting: A Step by Step Guide
- 8 Best Drag and Drop WordPress Page Builders 2025
Sharing is caring. If this post was helpful, please share it with your friends, family, and social media so that they get this information!
JA Directives provides the latest updates on business insights, information, and tools essential for success. All content and blogs are designed for businesses, startups, entrepreneurs, and e-commerce enthusiasts. JA Directives also provides high-quality, accessible, and responsive educational courses, training, and internship program guidelines for learners. This platform emphasizes innovative, affordable, flexible educational programs for students that are valuable to them professionally and personally.